Multipass is a flexible and powerful tool that can be used for many purposes. In its simplest form, you can use it to quickly create and destroy Ubuntu VMs (instances) on any host machine. But you can also use Multipass to build a local mini-cloud on your laptop, to test and develop multi-instance or container-based cloud applications.
This tutorial will help you understand how Multipass works, and the skills you need to use its main features.
Install Multipass
Multipass is available for Linux, macOS and Windows. To install it on the OS of your choice, please follow the instructions provided in How to install Multipass.
Select the tab corresponding to your operating system (e.g. Linux) to display the relevant content in each section. Your decision will stick until you select another OS from the drop-down menu.
Create and use a basic instance
Start Multipass from the application launcher. In Ubuntu, press the super key and type “Multipass”, or find Multipass in the Applications panel on the lower left of the desktop.
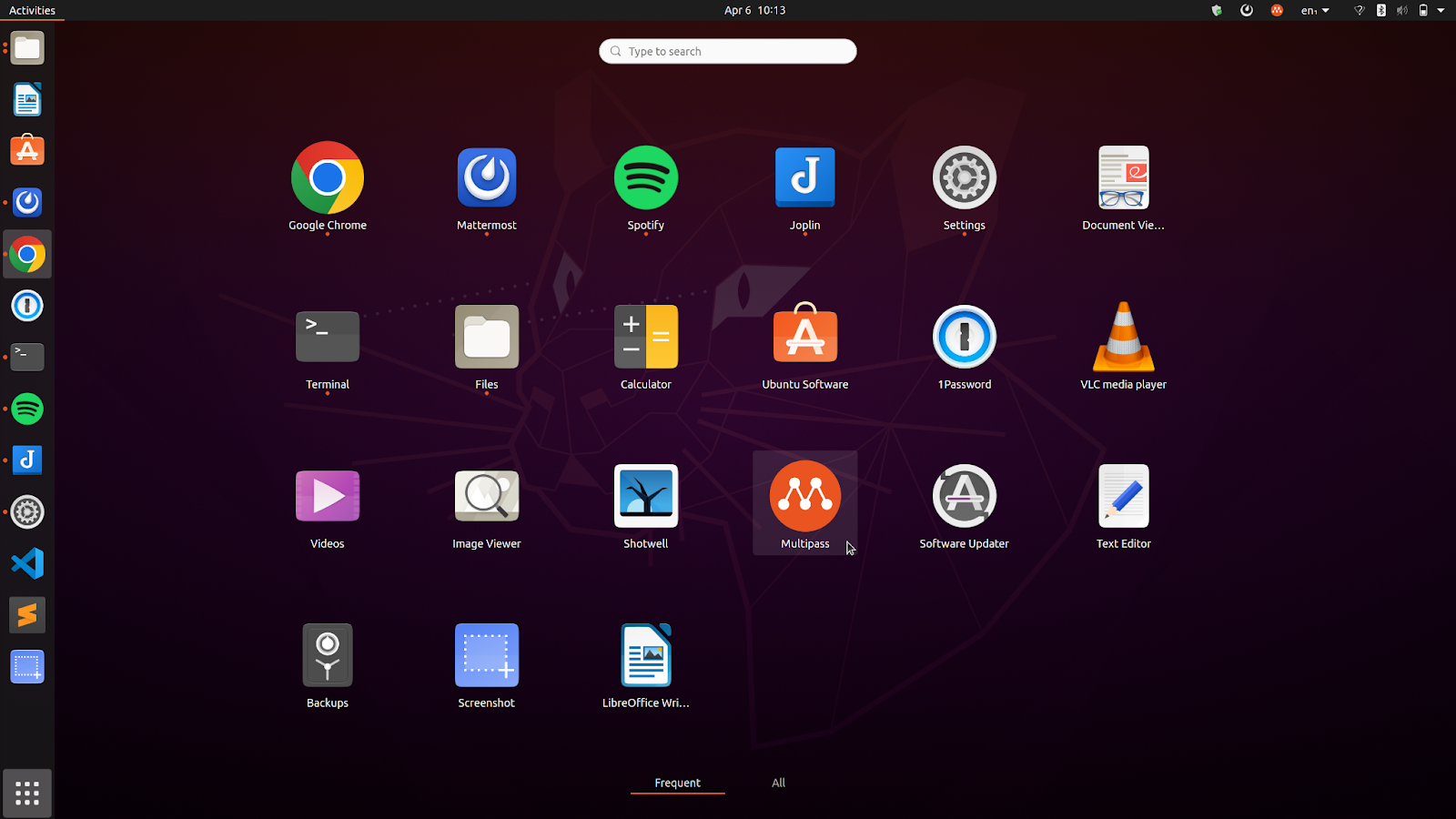
After launching the application, you should see the Multipass tray icon on the upper right section of the screen.

Click on the Multipass icon and select Open Shell.
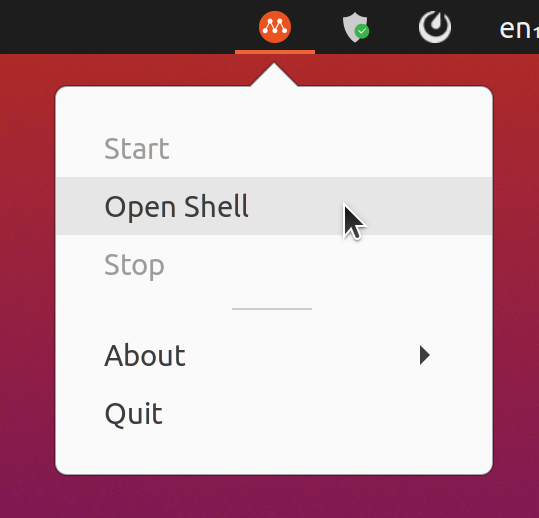
Clicking this button does many things in the background:
- It creates a new virtual machine (instance) named
primary, with 1GB of RAM, 5GB of disk, and 1 CPU. See also: Primary instance. - It installs the most recent Ubuntu LTS release on that instance.
- It mounts your
$HOMEdirectory in the instance. - It opens a shell to the instance, announced by the command prompt
ubuntu@primary.
If your local home folder is encrypted using fscrypt and you are having trouble accessing its contents when it is automatically mounted inside your primary instance, see: Mount an encrypted home folder.
You can see elements of this in the printout below:
Launched: primary
Mounted '/home/<user>' into 'primary:Home'
Welcome to Ubuntu 22.04.1 LTS (GNU/Linux 5.15.0-57-generic x86_64)
* Documentation: https://help.ubuntu.com
* Management: https://landscape.canonical.com
* Support: https://ubuntu.com/advantage
System information as of Thu Jan 26 08:06:22 PST 2023
System load: 0.0 Processes: 95
Usage of /: 30.2% of 4.67GB Users logged in: 0
Memory usage: 21% IPv4 address for ens3: 10.110.66.242
Swap usage: 0%
* Strictly confined Kubernetes makes edge and IoT secure. Learn how MicroK8s
just raised the bar for easy, resilient and secure K8s cluster deployment.
https://ubuntu.com/engage/secure-kubernetes-at-the-edge
0 updates can be applied immediately.
The list of available updates is more than a week old.
To check for new updates run: sudo apt update
ubuntu@primary:~$
Let’s test it. As you’ve just learnt, the previous step automatically mounted your $HOME directory in the instance. Use this to share data with your instance. More concretely, create a new folder called Multipass_Files in your $HOME directory:
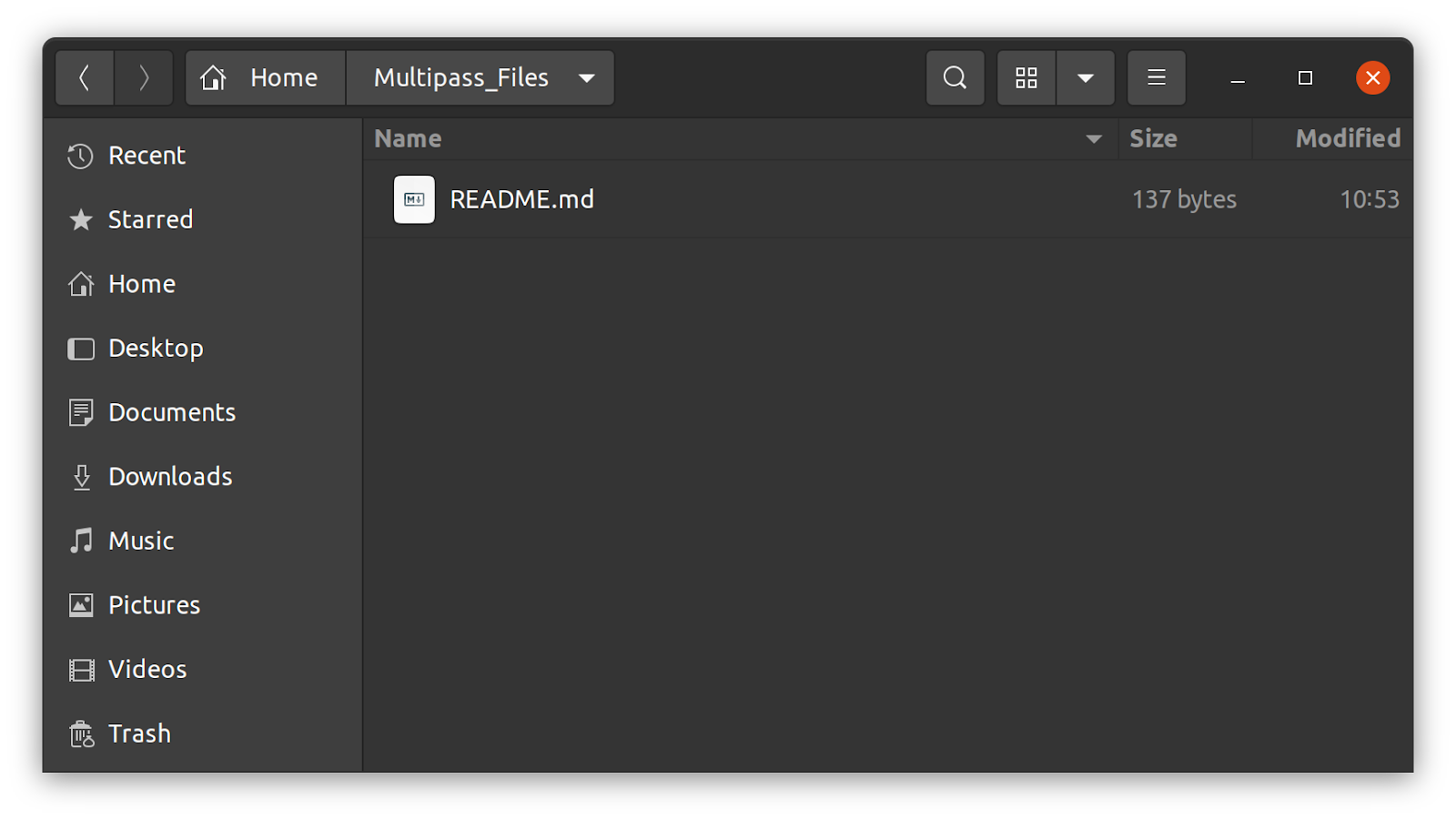
As you can see, a README.md file has been added to the shared folder. Check for the folder and read the file from your new instance:
cd ./Home/Multipass_Files/
cat README.md
Sample output:
## Shared Folder
This folder could be a great place to keep files that need to be accessed by both your host machine and Ubuntu VM!
Start Multipass from the application launcher. In macOS, open the application launcher, type “Multipass”, and launch the application.

After launching the application, you should see the Multipass tray icon in the upper right section of the screen.
![]()
Click on the Multipass icon and select Open Shell.
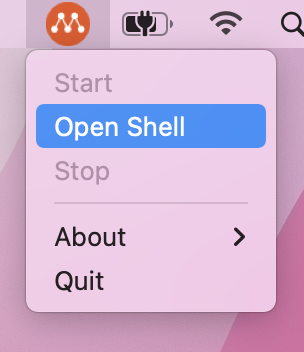
Clicking this button does many things in the background:
- It creates a new virtual machine (instance) named “primary”, with 1GB of RAM, 5GB of disk, and 1 CPU.
- It installs the most recent Ubuntu LTS release on that instance. Last, it mounts your
$HOMEdirectory in the instance. - It opens a shell to the instance, announced by the command prompt
ubuntu@primary.
You can see elements of this in the printout below:
Launched: primary
Mounted '/home/<user>' into 'primary:Home'
Welcome to Ubuntu 22.04.1 LTS (GNU/Linux 5.15.0-57-generic x86_64)
* Documentation: https://help.ubuntu.com
* Management: https://landscape.canonical.com
* Support: https://ubuntu.com/advantage
System information as of Thu Jan 26 21:15:05 UTC 2023
System load: 0.72314453125 Processes: 105
Usage of /: 29.8% of 4.67GB Users logged in: 0
Memory usage: 20% IPv4 address for ens3: 192.168.64.5
Swap usage: 0%
0 updates can be applied immediately.
The list of available updates is more than a week old.
To check for new updates run: sudo apt update
ubuntu@primary:~$
Let’s test it out. As you’ve just learnt, the previous step automatically mounted your $HOME directory in the instance. Use this to share data with your instance. More concretely, create a new folder called Multipass_Files in your $HOME directory.
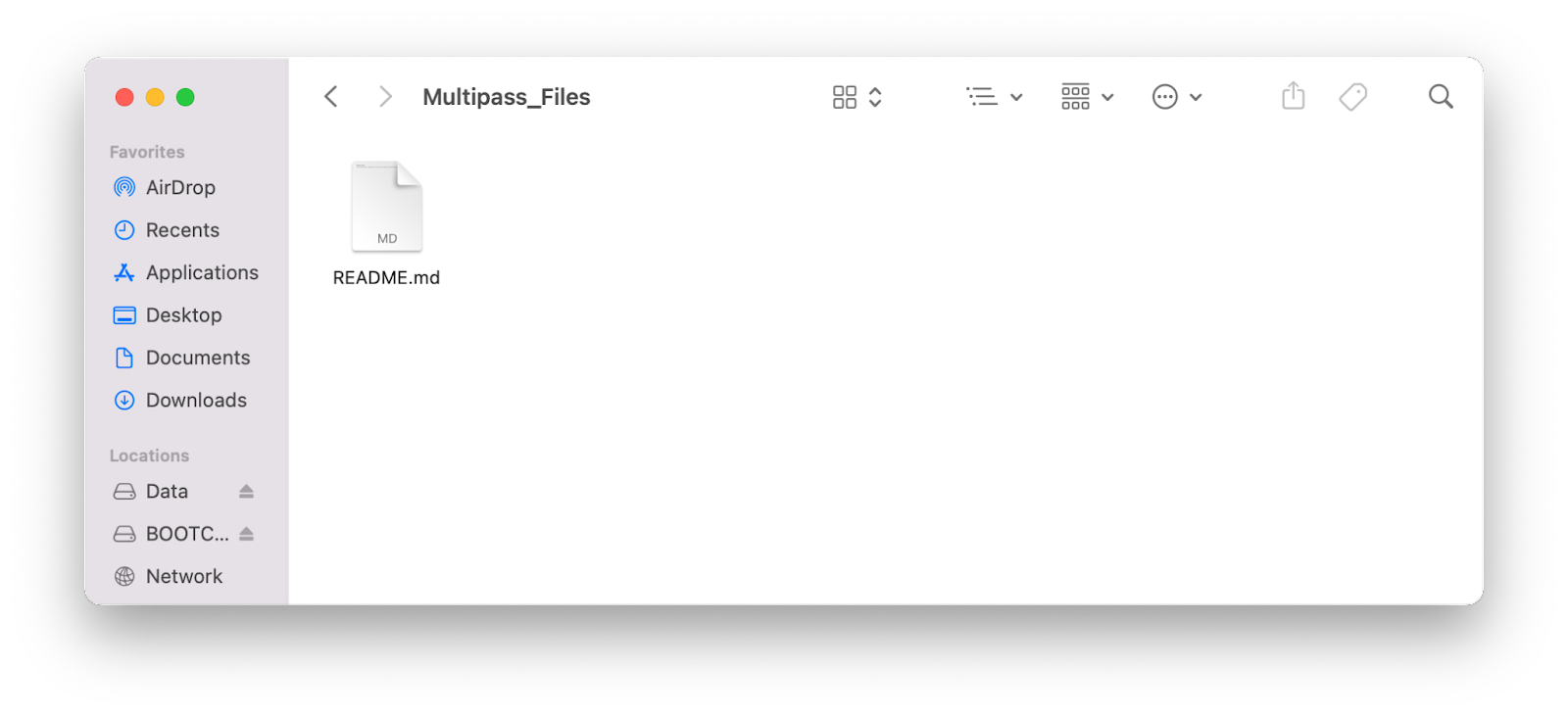
As you can see, a README.md file has been added to the shared folder. Check for the folder and read the file from your new instance:
ubuntu@primary:~$ cd ./Home/Multipass_Files/
ubuntu@primary:~/Home/Multipass_Files$ cat README.md
## Shared Folder
This folder could be a great place to keep files that need to be accessed by both your host machine and Ubuntu VM!
ubuntu@primary:~/Home/Multipass_Files$
Start Multipass from the application launcher. Press the Windows key and type “Multipass”, then launch the application.
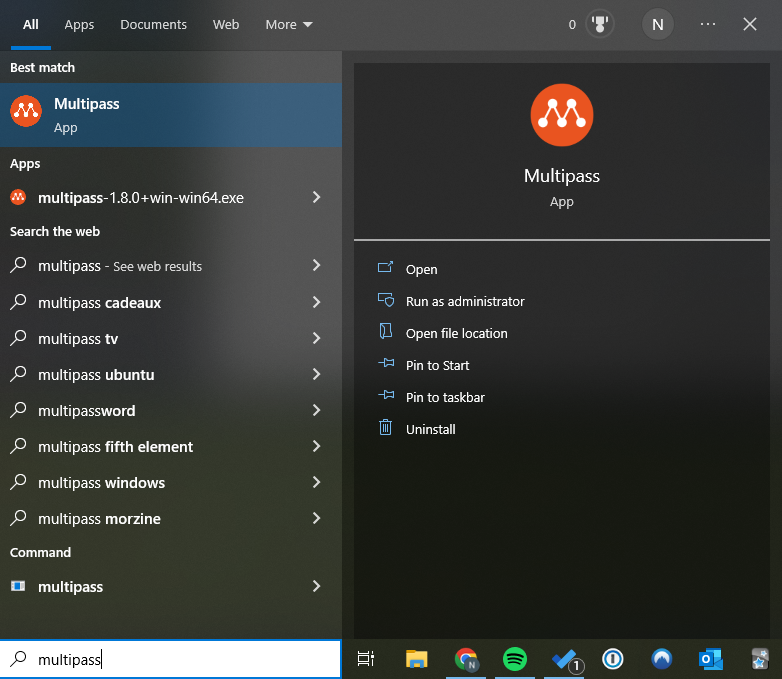
After launching the application, you should see the Multipass tray icon in the lower right section of the screen (you may need to click on the small arrow located there).
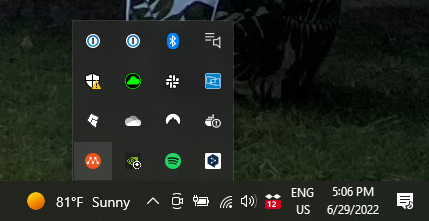
Click on the Multipass icon and select Open Shell.
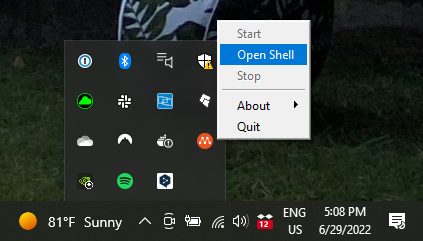
Clicking this button does many things in the background. First, it creates a new virtual machine (instance) named “primary”, with 1GB of RAM, 5GB of disk, and 1 CPU. Second, it installs the most recent Ubuntu LTS release on that instance. Third, it mounts your $HOME directory in the instance. Last, it opens a shell to the instance, announced by the command prompt ubuntu@primary.
You can see elements of this in the printout below:
Launched: primary
Mounted '/home/<user>' into 'primary:Home'
Welcome to Ubuntu 22.04.1 LTS (GNU/Linux 5.15.0-57-generic x86_64)
* Documentation: https://help.ubuntu.com
* Management: https://landscape.canonical.com
* Support: https://ubuntu.com/advantage
System information as of Thu Jan 26 08:06:22 PST 2023
System load: 0.0 Processes: 95
Usage of /: 30.2% of 4.67GB Users logged in: 0
Memory usage: 21% IPv4 address for ens3: 10.110.66.242
Swap usage: 0%
* Strictly confined Kubernetes makes edge and IoT secure. Learn how MicroK8s
just raised the bar for easy, resilient and secure K8s cluster deployment.
https://ubuntu.com/engage/secure-kubernetes-at-the-edge
0 updates can be applied immediately.
The list of available updates is more than a week old.
To check for new updates run: sudo apt update
ubuntu@primary:~$
Let’s test it out. As you’ve just learnt, the previous step automatically mounted your $HOME directory in the instance. Try out a few Linux commands to see what you’re working with.
ubuntu@primary:~$ free
total used free shared buff/cache available
Mem: 925804 203872 362484 916 359448 582120
Swap: 0 0 0
ubuntu@primary:~$ df
Filesystem 1K-blocks Used Available Use% Mounted on
tmpfs 92584 912 91672 1% /run
/dev/sda1 4893836 1477300 3400152 31% /
tmpfs 462900 0 462900 0% /dev/shm
tmpfs 5120 0 5120 0% /run/lock
/dev/sda15 106858 5329 101529 5% /boot/efi
tmpfs 92580 4 92576 1% /run/user/1000
:C:/Users/Scott 1048576000 0 1048576000 0% /home/ubuntu/Home
Congratulations, you’ve got your first instance!
This instance is great for when you just need a quick Ubuntu VM, but let’s say you want a more customised instance, how can you do that? Multipass has you covered there too.
Optional Exercises
Exercise 1:
When you select Open Shell, what happens in the background is the equivalent of the CLI commands multipass launch –name primary followed by multipass shell. Open a terminal and try multipass shell (if you didn’t follow the steps above, you will have to run the launch command first).
Exercise 2:
In Multipass, an instance with the name “primary” is privileged. That is, it serves as the default argument of multipass shell among other capabilities. In different terminal instances, check multipass shell primary and multipass shell. Both commands should give the same result.
Create a customised instance
Multipass has a great feature to help you get started with creating customised instances. Open a terminal and run the multipass find command. The result shows a list of all images you can currently launch through Multipass.
$ multipass find
Image Aliases Version Description
snapcraft:core18 18.04 20201111 Snapcraft builder for Core 18
snapcraft:core20 20.04 20210921 Snapcraft builder for Core 20
snapcraft:core22 22.04 20220426 Snapcraft builder for Core 22
snapcraft:devel 20230126 Snapcraft builder for the devel series
core core16 20200818 Ubuntu Core 16
core18 20211124 Ubuntu Core 18
core20 20230119 Ubuntu Core 20
core22 20230119 Ubuntu Core 22
18.04 bionic 20230112 Ubuntu 18.04 LTS
20.04 focal 20230117 Ubuntu 20.04 LTS
22.04 jammy,lts 20230107 Ubuntu 22.04 LTS
22.10 kinetic 20230112 Ubuntu 22.10
daily:23.04 devel,lunar 20230125 Ubuntu 23.04
appliance:adguard-home 20200812 Ubuntu AdGuard Home Appliance
appliance:mosquitto 20200812 Ubuntu Mosquitto Appliance
appliance:nextcloud 20200812 Ubuntu Nextcloud Appliance
appliance:openhab 20200812 Ubuntu openHAB Home Appliance
appliance:plexmediaserver 20200812 Ubuntu Plex Media Server Appliance
anbox-cloud-appliance latest Anbox Cloud Appliance
charm-dev latest A development and testing environment for charmers
docker 0.4 A Docker environment with Portainer and related tools
jellyfin latest Jellyfin is a Free Software Media System that puts you in control of managing and streaming your media.
minikube latest minikube is local Kubernetes
Launch an instance running Ubuntu 22.10 (“Kinetic Kudu”) by typing the multipass launch kinetic command.
Now, you have an instance running and it has been named randomly by Multipass. In this case, it has been named “coherent-trumpetfish”.
$ multipass launch kinetic
Launched: coherent-trumpetfish
You can check some basic info about your new instance by running the following command:
multipass exec coherent-trumpetfish -- lsb_release -a
This tells multipass to run the command lsb_release -a on the “coherent-trumpetfish” instance.
$ multipass exec coherent-trumpetfish -- lsb_release -a
No LSB modules are available.
Distributor ID: Ubuntu
Description: Ubuntu 22.10
Release: 22.10
Codename: kinetic
Perhaps after using this instance for a while, you decide that what you really need is the latest LTS version of Ubuntu, with a more informative name and a little more memory and disk. You can delete the “coherent-trumpetfish” instance by running the following command:
multipass delete coherent-trumpetfish
You can now launch the type of instance you need by running this command:
multipass launch lts --name ltsInstance --memory 2G --disk 10G --cpus 2
Now, you have an instance running and it has been named randomly by Multipass. In this case, it has been named “breezy-liger”.
$ multipass launch kinetic
Launched: breezy-liger
You can check some basic info about your new instance by running the following command:
multipass exec breezy-liger -- lsb_release -a
This tells Multipass to run the command lsb_release -a on the “breezy-liger” instance.
$ multipass exec breezy-liger -- lsb_release -a
No LSB modules are available.
Distributor ID: Ubuntu
Description: Ubuntu 22.10
Release: 22.10
Codename: kinetic
Perhaps after using this instance for a while, you decide that what you really need is the latest LTS version of Ubuntu, with a more informative name and a little more memory and disk. You can delete the “breezy-liger” instance by running the following command:
multipass delete breezy-liger
You can now launch the type of instance you need by running this command:
multipass launch lts --name ltsInstance --memory 2G --disk 10G --cpus 2
Now, you have an instance running and it has been named randomly by Multipass. In this case, it has been named “decorous-skate”.
C:\WINDOWS\system32> multipass launch kinetic
Launched: decorous-skate
You can check some basic info about your new instance by running the following command:
multipass exec decorous-skate -- lsb_release -a
This tells Multipass to run the command lsb_release -a on the “decorous-skate” instance.
C:\WINDOWS\system32> multipass exec decorous-skate -- lsb_release -a
No LSB modules are available.
Distributor ID: Ubuntu
Description: Ubuntu 22.10
Release: 22.10
Codename: kinetic
Perhaps after using this instance for a while, you decide that what you really need is the latest LTS version of Ubuntu, with a more informative name and a little more memory and disk. You can delete the “decorous-skate” instance by running the following command:
multipass delete decorous-skate
You can now launch the type of instance you need by running this command:
multipass launch lts --name ltsInstance --memory 2G --disk 10G --cpus 2
Manage instances
You can confirm that the new instance has the specs you need by running multipass info ltsInstance.
$ multipass info ltsInstance
Name: ltsInstance
State: Running
IPv4: 10.110.66.139
Release: Ubuntu 22.04.1 LTS
Image hash: 3100a27357a0 (Ubuntu 22.04 LTS)
CPU(s): 2
Load: 1.11 0.36 0.12
Disk usage: 1.4GiB out of 9.5GiB
Memory usage: 170.4MiB out of 1.9GiB
Mounts: --
You’ve created and deleted quite a few instances. It is time to run multipass list to see the instances you currently have.
$ multipass list
Name State IPv4 Image
primary Running 10.110.66.242 Ubuntu 22.04 LTS
coherent-trumpetfish Deleted -- Not Available
ltsInstance Running 10.110.66.139 Ubuntu 22.04 LTS
The result shows that you have two instances running, the “primary” instance and the LTS machine with customised specs. The “coherent-trumpetfish” instance is still listed, but its state is “Deleted”. You can recover this instance by running multipass recover coherent-trumpetfish. But for now, delete the instance permanently by running multipass purge. Then run multipass list again to confirm that the instance has been permanently deleted.
$ multipass list
Name State IPv4 Image
primary Running 10.110.66.242 Ubuntu 22.04 LTS
ltsInstance Running 10.110.66.139 Ubuntu 22.04 LTS
$ multipass info ltsInstance
Name: ltsInstance
State: Running
IPv4: 192.168.64.3
Release: Ubuntu 22.04.1 LTS
Image hash: 3100a27357a0 (Ubuntu 22.04 LTS)
CPU(s): 2
Load: 1.55 0.44 0.15
Disk usage: 1.4GiB out of 9.5GiB
Memory usage: 155.5MiB out of 1.9GiB
Mounts: --
You’ve created and deleted quite a few instances. It is time to run multipass list to see the instances you currently have.
$ multipass list
Name State IPv4 Image
primary Running 192.168.64.5 Ubuntu 22.04 LTS
breezy-liger Deleted -- Not Available
ltsInstance Running 192.168.64.3 Ubuntu 22.04 LTS
The result shows that you have two instances running, the “primary” instance and the LTS machine with customised specs. The “breezy-liger” instance is still listed, but its state is “Deleted”. You can recover this instance by running multipass recover breezy-liger. But for now, delete the instance permanently by running multipass purge. Then run multipass list again to confirm that the instance has been permanently deleted.
$ multipass list
Name State IPv4 Image
primary Running 192.168.64.5 Ubuntu 22.04 LTS
ltsInstance Running 192.168.64.3 Ubuntu 22.04 LTS
C:\WINDOWS\system32> multipass info ltsInstance
Name: ltsInstance
State: Running
IPv4: 172.22.115.152
Release: Ubuntu 22.04.1 LTS
Image hash: 3100a27357a0 (Ubuntu 22.04 LTS)
CPU(s): 2
Load: 1.11 0.36 0.12
Disk usage: 1.4GiB out of 9.5GiB
Memory usage: 170.4MiB out of 1.9GiB
Mounts: --
You’ve created and deleted quite a few instances. It is time to run multipass list to see the instances you currently have.
C:\WINDOWS\system32> multipass list
Name State IPv4 Image
primary Running 10.110.66.242 Ubuntu 22.04 LTS
decorous-skate Deleted -- Not Available
ltsInstance Running 172.22.115.152 Ubuntu 22.04 LTS
The result shows that you have two instances running, the “primary” instance and the LTS machine with customised specs. The “decorous-skate” instance is still listed, but its state is “Deleted”. You can recover this instance by running multipass recover decorous-skate. But for now, delete the instance permanently by running multipass purge. Then run multipass list again to confirm that the instance has been permanently deleted.
C:\WINDOWS\system32> multipass list
Name State IPv4 Image
primary Running 10.110.66.242 Ubuntu 22.04 LTS
ltsInstance Running 172.22.115.152 Ubuntu 22.04 LTS
You’ve now seen a few ways to create, customise, and delete an instance. It is time to put those instances to work!
Put your instances to use
Let’s see some practical examples of what you can do with your Multipass instances:
Run a simple web server
One way to put a Multipass instance to use is by running a local web server in it.
Return to your customised LTS instance. Take note of its IP address, which was revealed when you ran multipass list. Then run multipass shell ltsInstance to open a shell in the instance.
From the shell, you can run:
sudo apt update
sudo apt install apache2
Open a browser and type in the IP address of your instance into the address bar. You should now see the default Apache homepage.
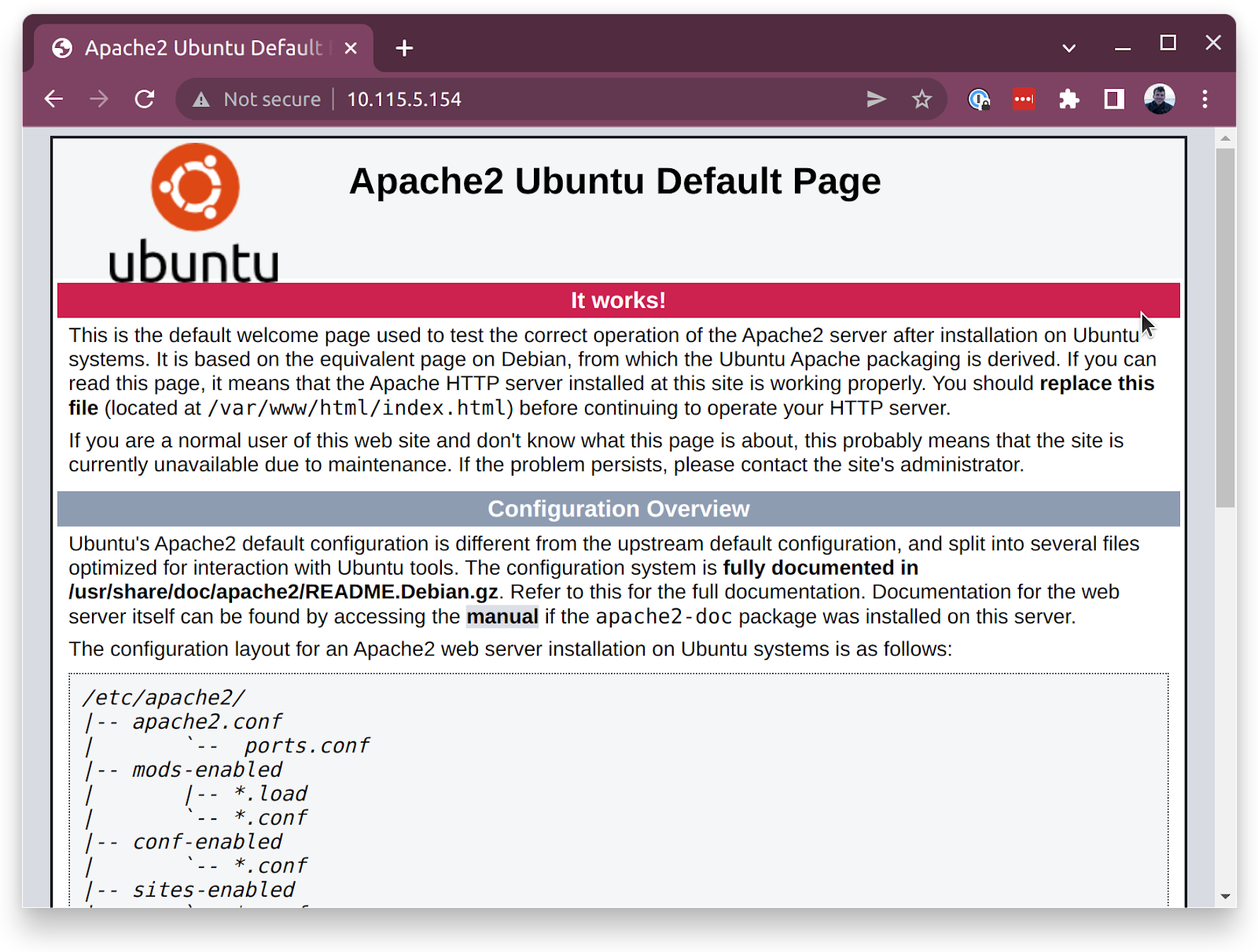
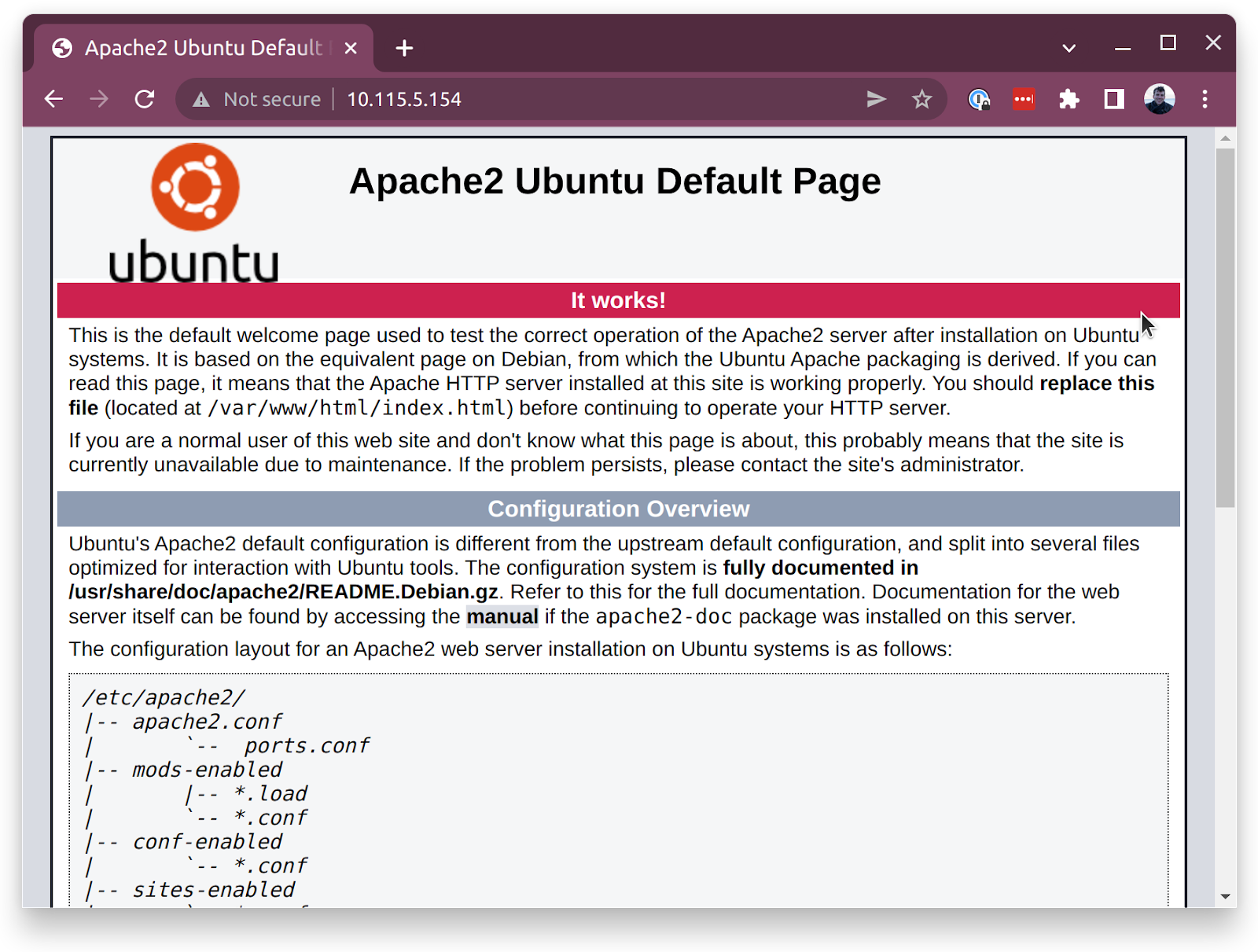
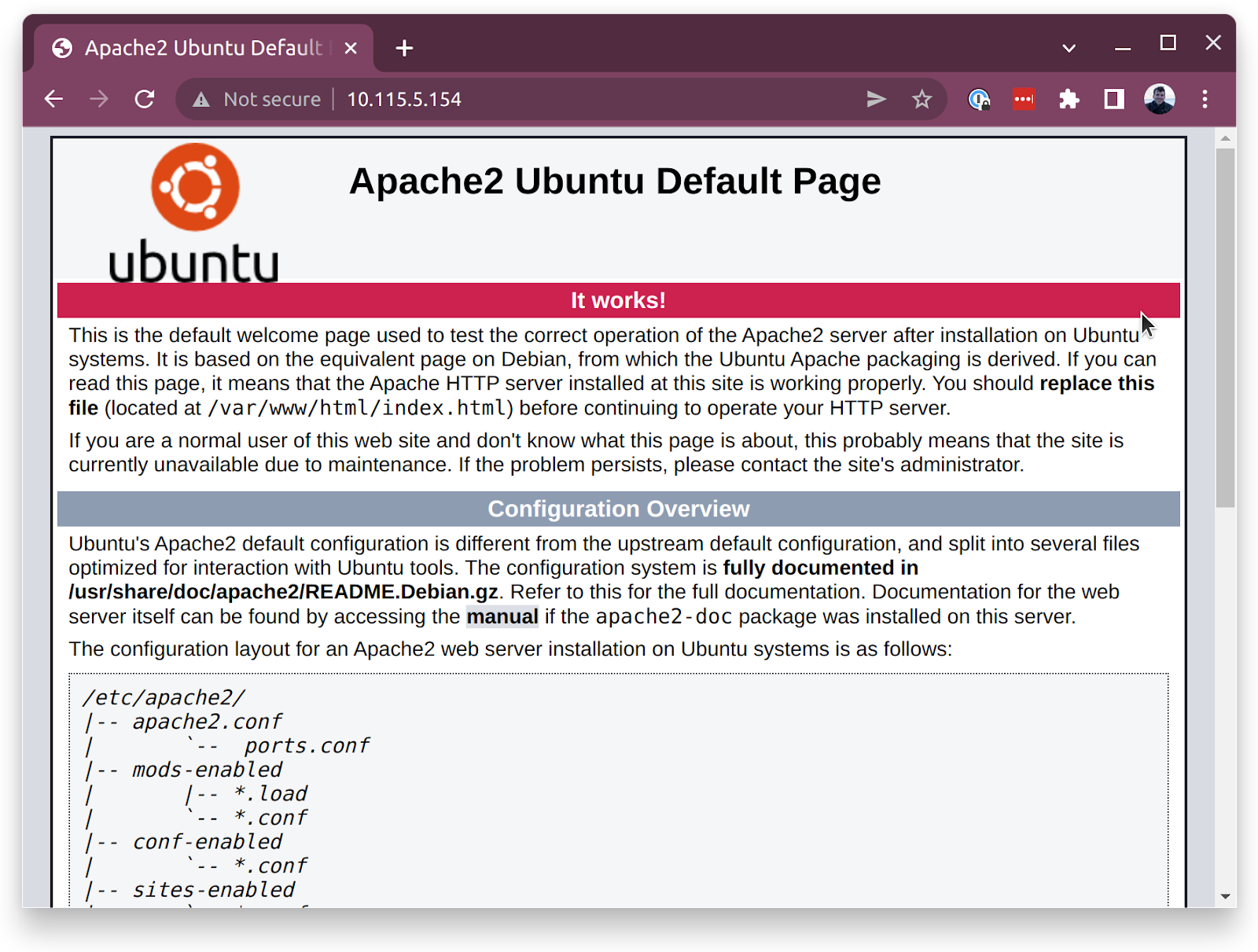
Just like that, you’ve got a web server running in a Multipass instance!
You can use this web server locally for any kind of local development or testing. However, if you want to access this web server from the internet (for instance, a different computer), you need an instance that is exposed to the external network.
Launch from a Blueprint to run Docker containers
Some environments require a lot of configuration and setup. Multipass Blueprints are instances with a deep level of customization. For example, the Docker Blueprint is a pre-configured Docker environment with a Portainer container already running.
You can launch an instance using the Docker Blueprint by running multipass launch docker --name docker-dev.
Once that’s done, run multipass info docker-dev to note down the IP of the new instance.
$ multipass launch docker --name docker-dev
Launched: docker-dev
$ multipass info docker-dev
Name: docker-dev
State: Running
IPv4: 10.115.5.235
172.17.0.1
Release: Ubuntu 22.04.1 LTS
Image hash: 3100a27357a0 (Ubuntu 22.04 LTS)
CPU(s): 2
Load: 1.50 2.21 1.36
Disk usage: 2.6GiB out of 38.6GiB
Memory usage: 259.7MiB out of 3.8GiB
Mounts: --
Copy the IP address starting with “10” and paste it into your browser, then add a colon and the portainer default port, 9000. It should look like this: 10.115.5.235:9000. This will take you to the Portainer login page where you can set a username and password.
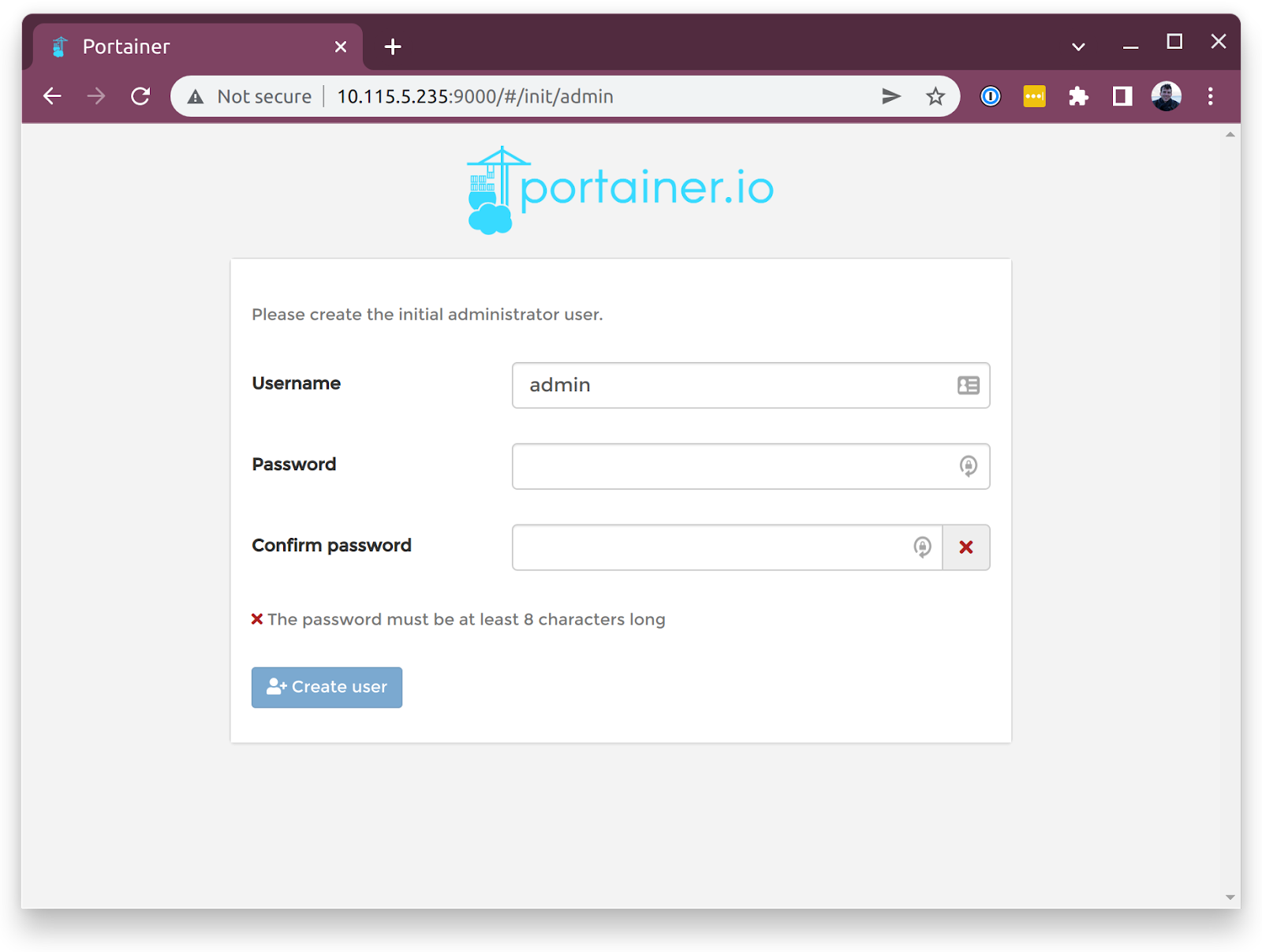
From there, select Local to manage a local Docker environment.
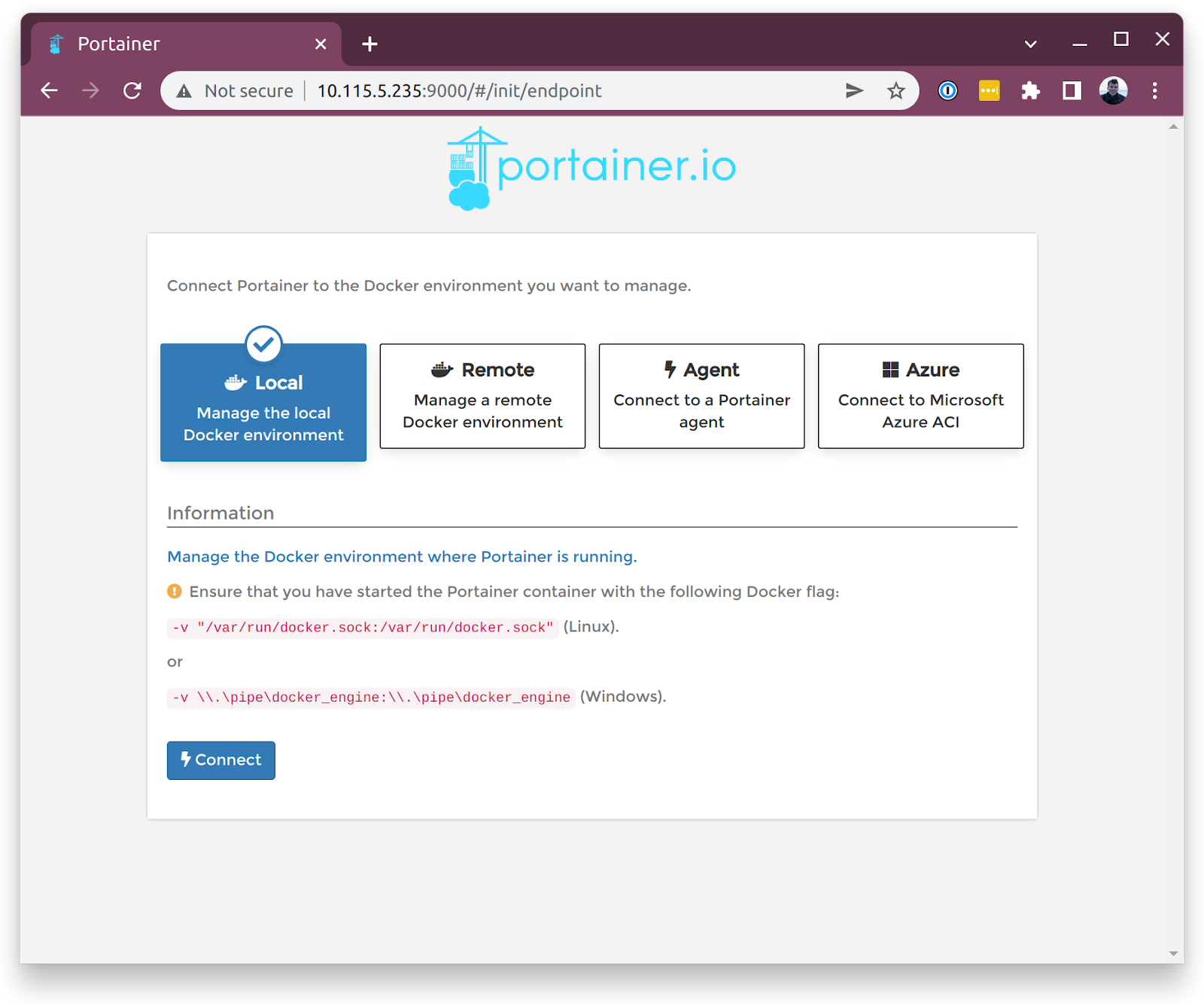
Inside the newly selected local Docker environment, locate the sidebar menu on the page and click on app templates, then select NGINX.
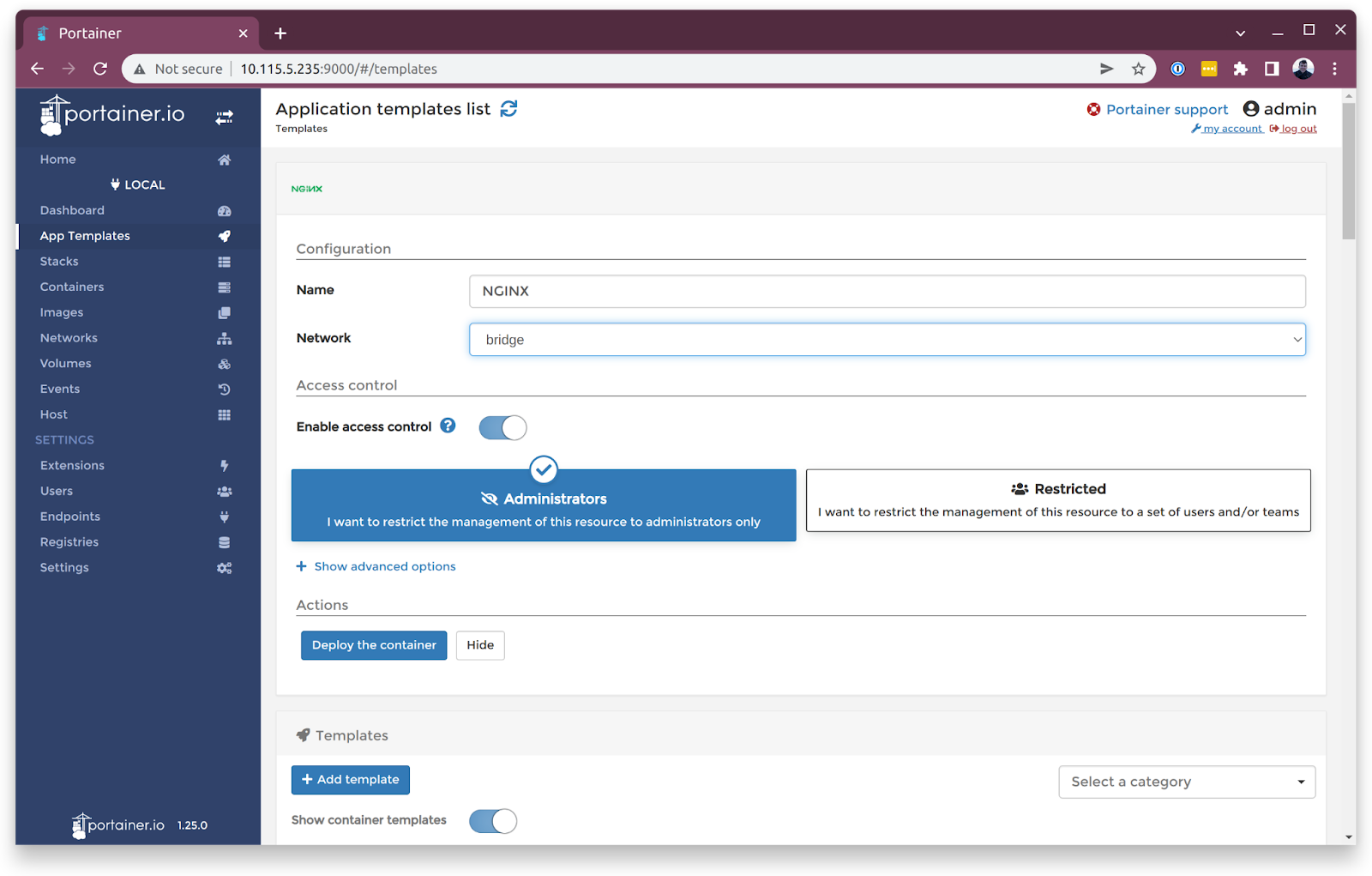
From the Portainer dashboard, you can see the ports available on nginx. To verify that you have nginx running in a Docker container inside Multipass, open a new web page and paste the IP address of your instance followed by one of the port numbers.
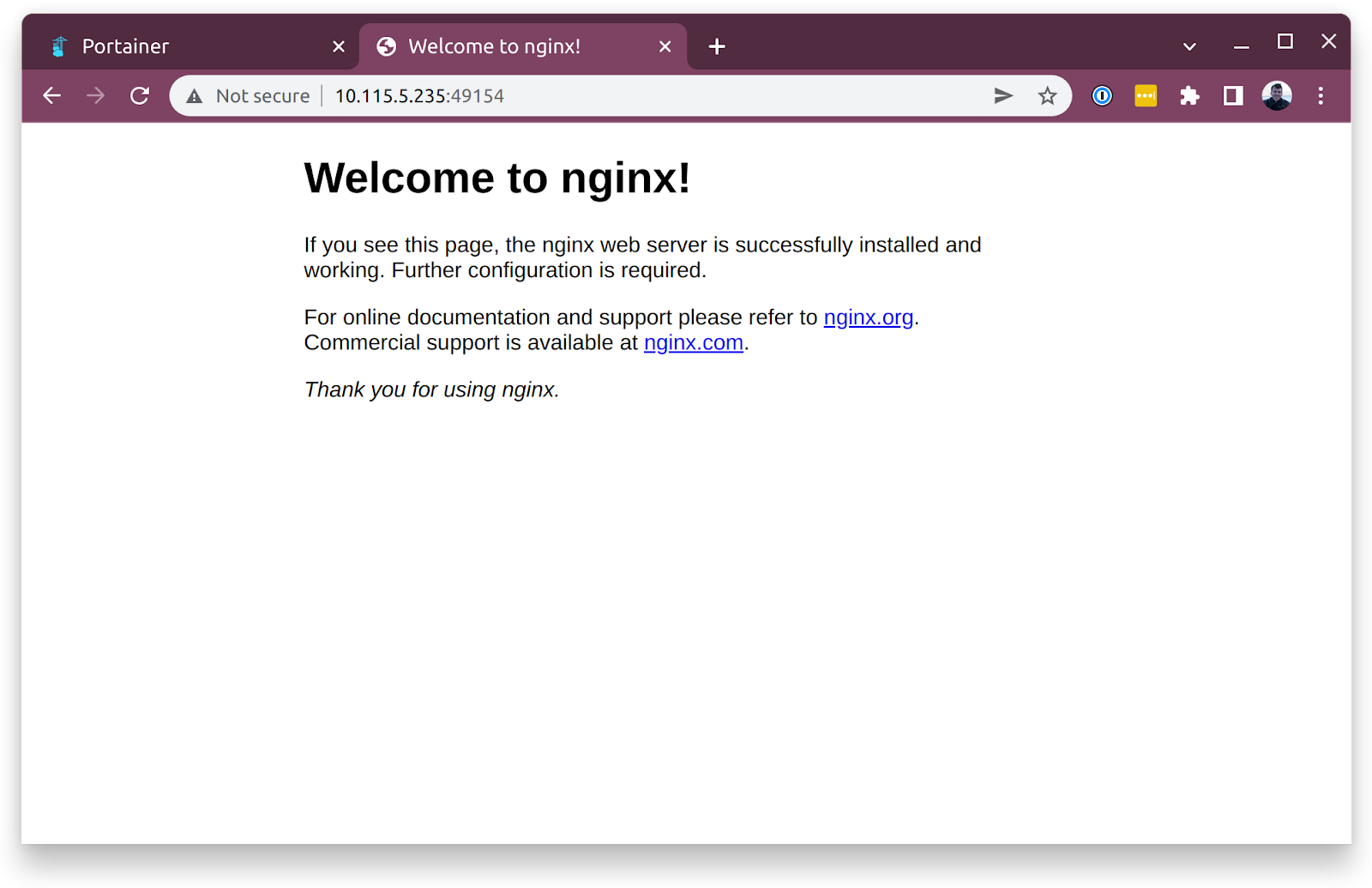
$ multipass launch docker --name docker-dev
Launched: docker-dev
$ multipass info docker-dev
Name: docker-dev
State: Running
IPv4: 10.115.5.235
172.17.0.1
Release: Ubuntu 22.04.1 LTS
Image hash: 3100a27357a0 (Ubuntu 22.04 LTS)
CPU(s): 2
Load: 1.40 0.64 0.25
Disk usage: 2.5GiB out of 38.6GiB
Memory usage: 236.4MiB out of 3.8GiB
Mounts: --
Copy the IP address starting with “10” and paste it into your browser, then add a colon and the portainer default port, 9000. It should look like this: 10.115.5.235:9000. This will take you to the Portainer login page where you can set a username and password.
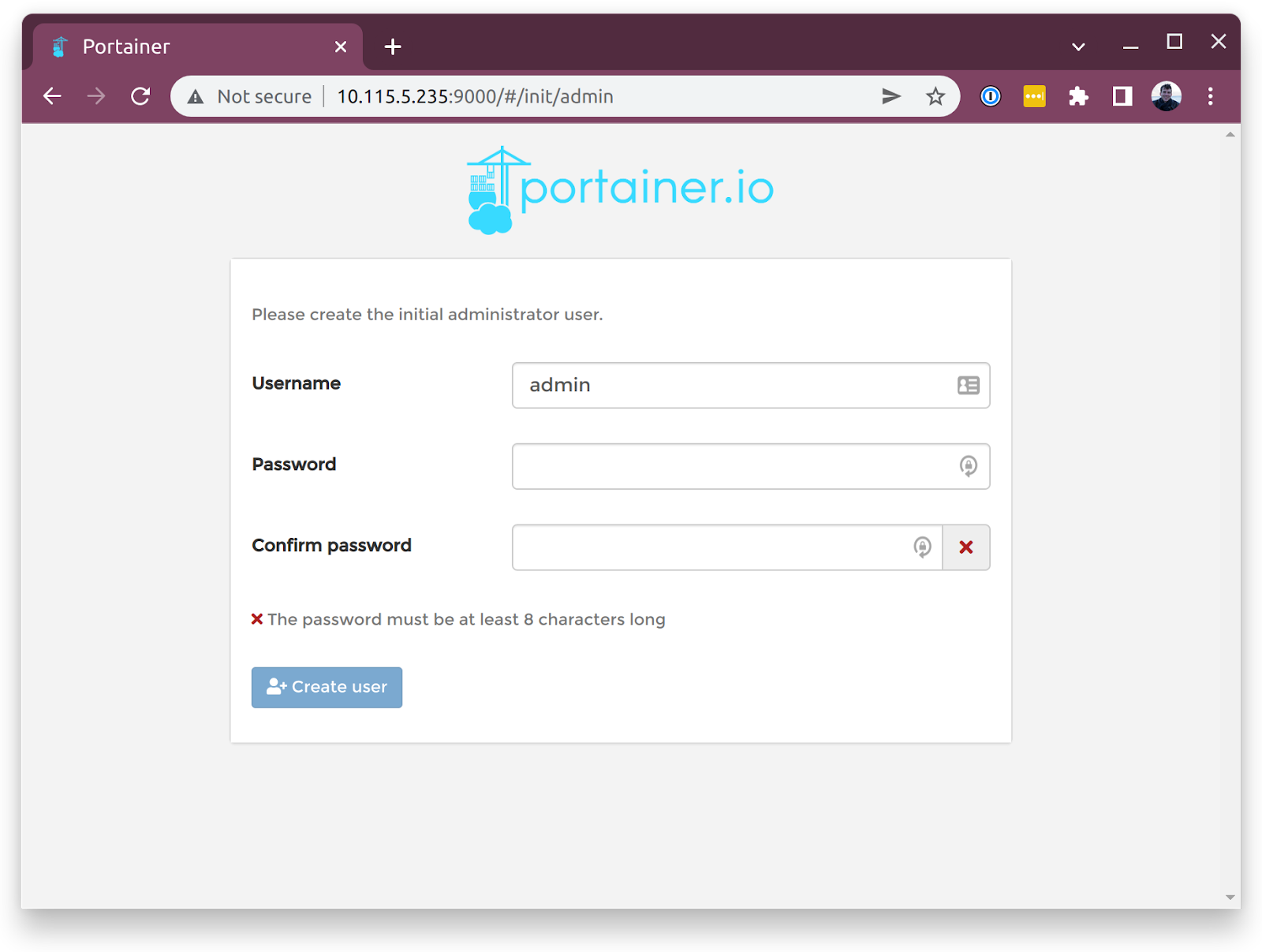
From there, select Local to manage a local Docker environment.
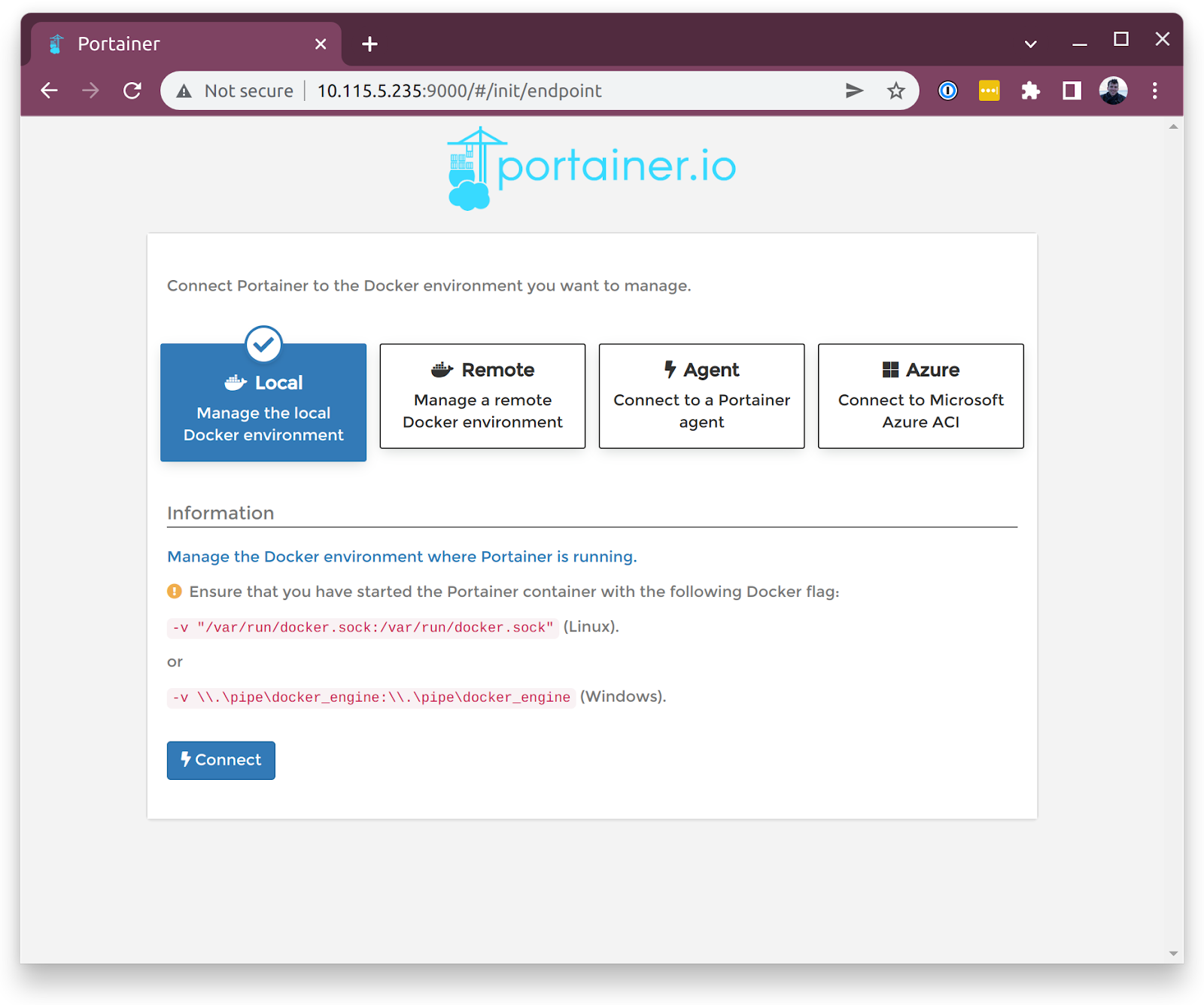
Inside the newly selected local Docker environment, locate the sidebar menu on the page and click on app templates, then select NGINX.
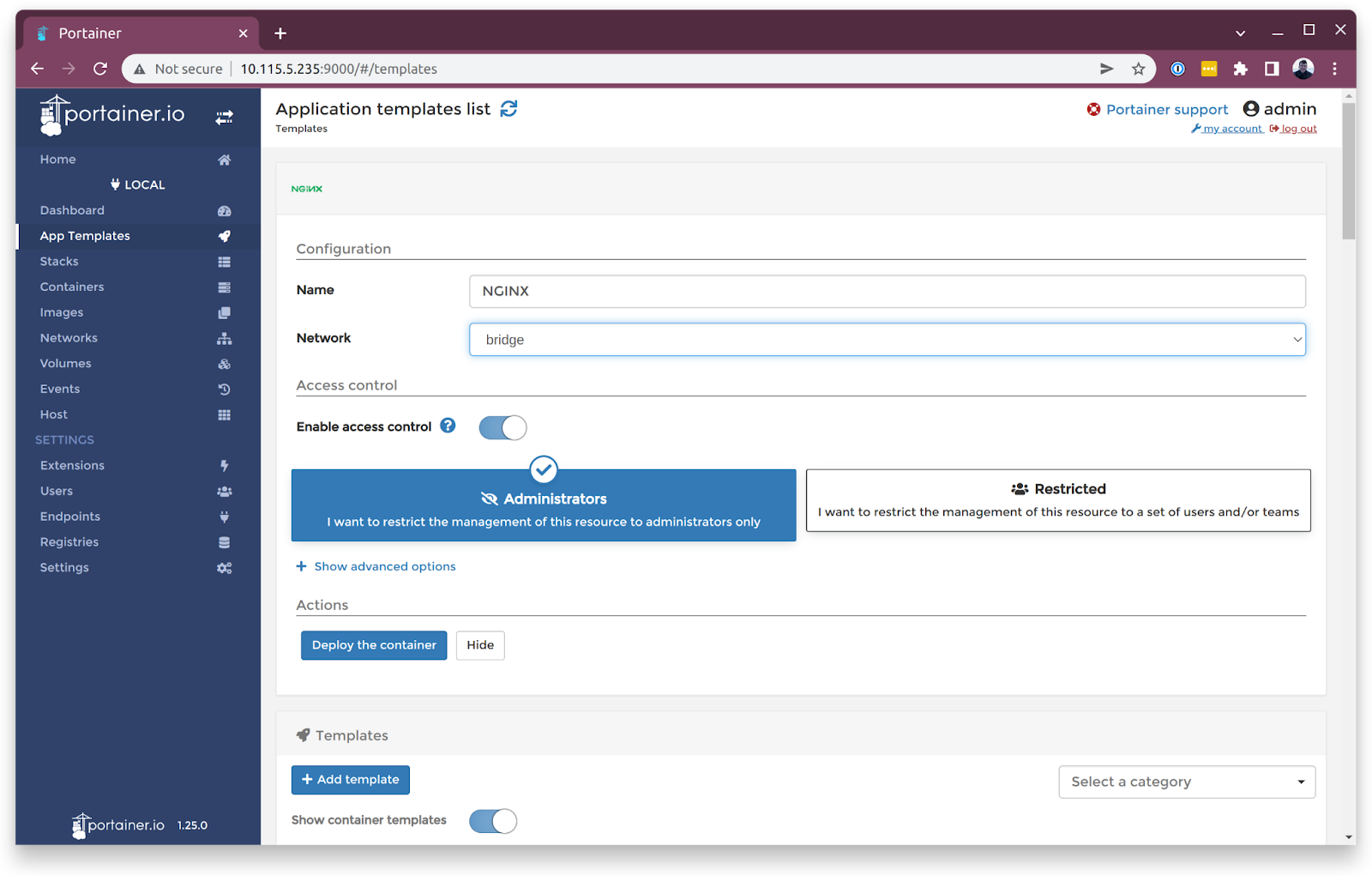
From the Portainer dashboard, you can see the ports available on nginx. To verify that you have nginx running in a Docker container inside Multipass, open a new web page and paste the IP address of your instance followed by one of the port numbers.
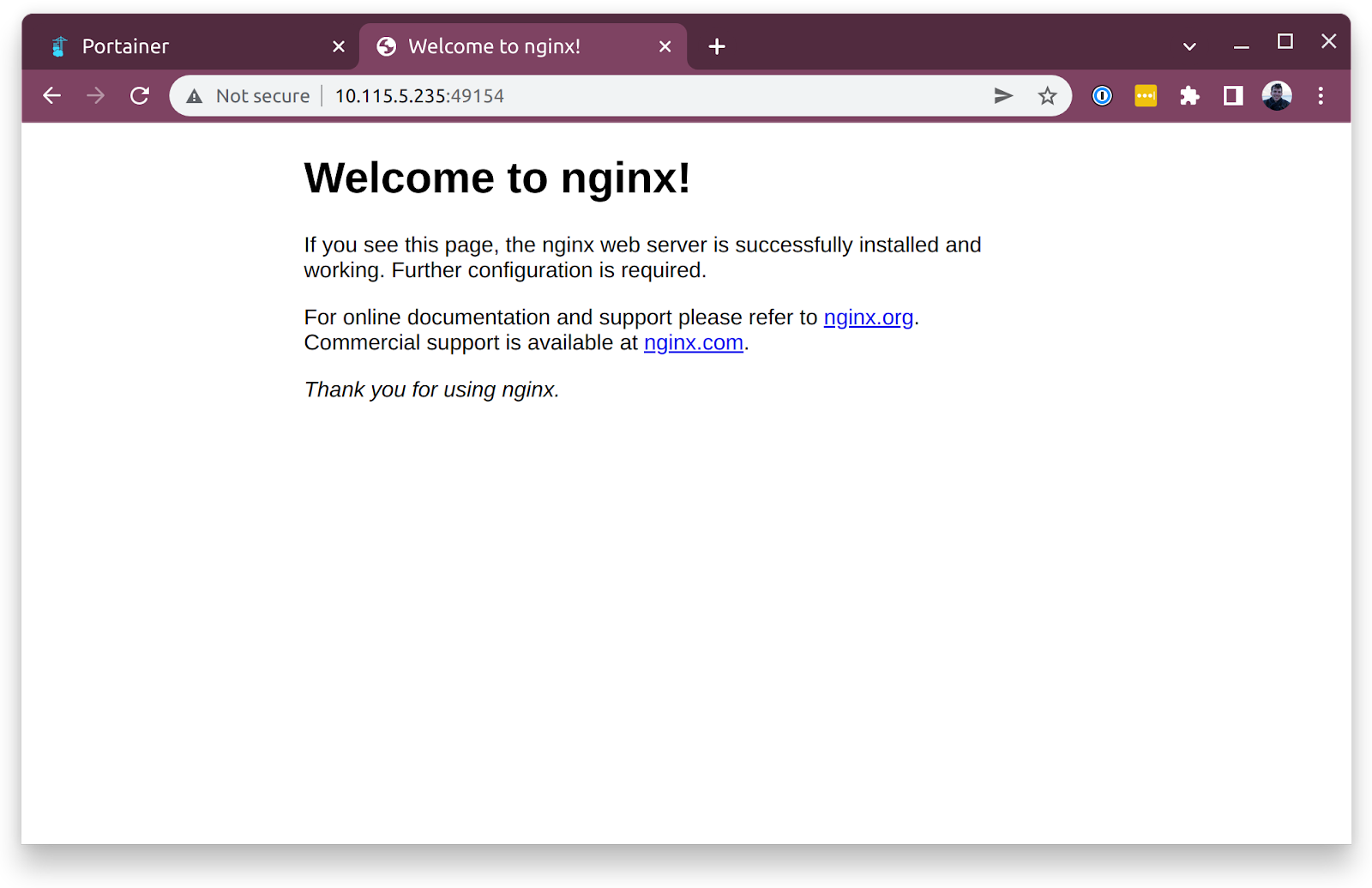
C:\WINDOWS\system32> multipass launch docker --name docker-dev
Launched: docker-dev
C:\WINDOWS\system32> multipass info docker-dev
Name: docker-dev
State: Running
IPv4: 10.115.5.235
172.17.0.1
Release: Ubuntu 22.04.1 LTS
Image hash: 3100a27357a0 (Ubuntu 22.04 LTS)
CPU(s): 2
Load: 0.04 0.17 0.09
Disk usage: 2.5GiB out of 38.6GiB
Memory usage: 283.3MiB out of 3.8GiB
Mounts: --
Copy the IP address starting with “10” and paste it into your browser, then add a colon and the portainer default port, 9000. It should look like this: 10.115.5.235:9000. This will take you to the Portainer login page where you can set a username and password.
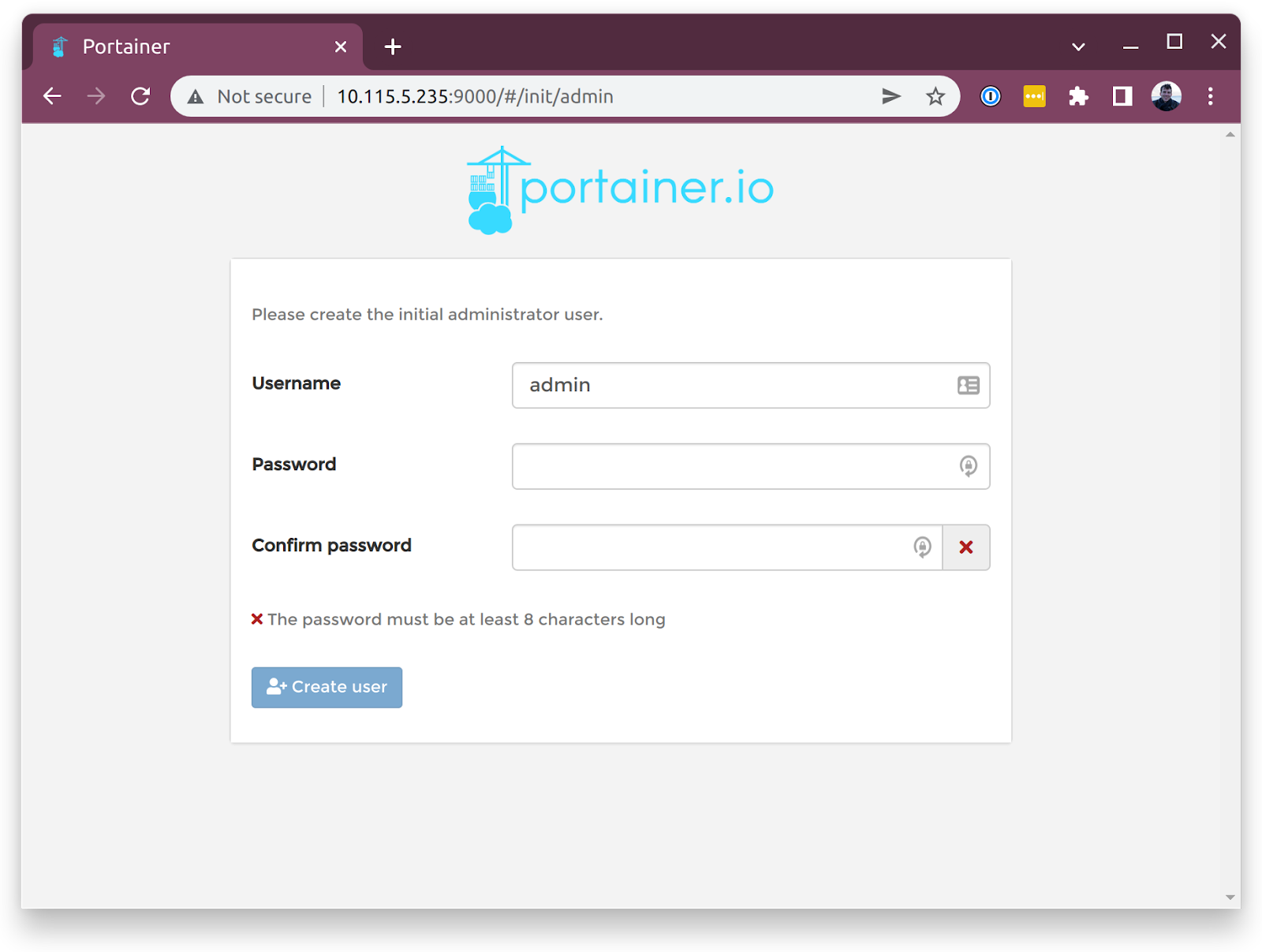
From there, select Local to manage a local Docker environment.
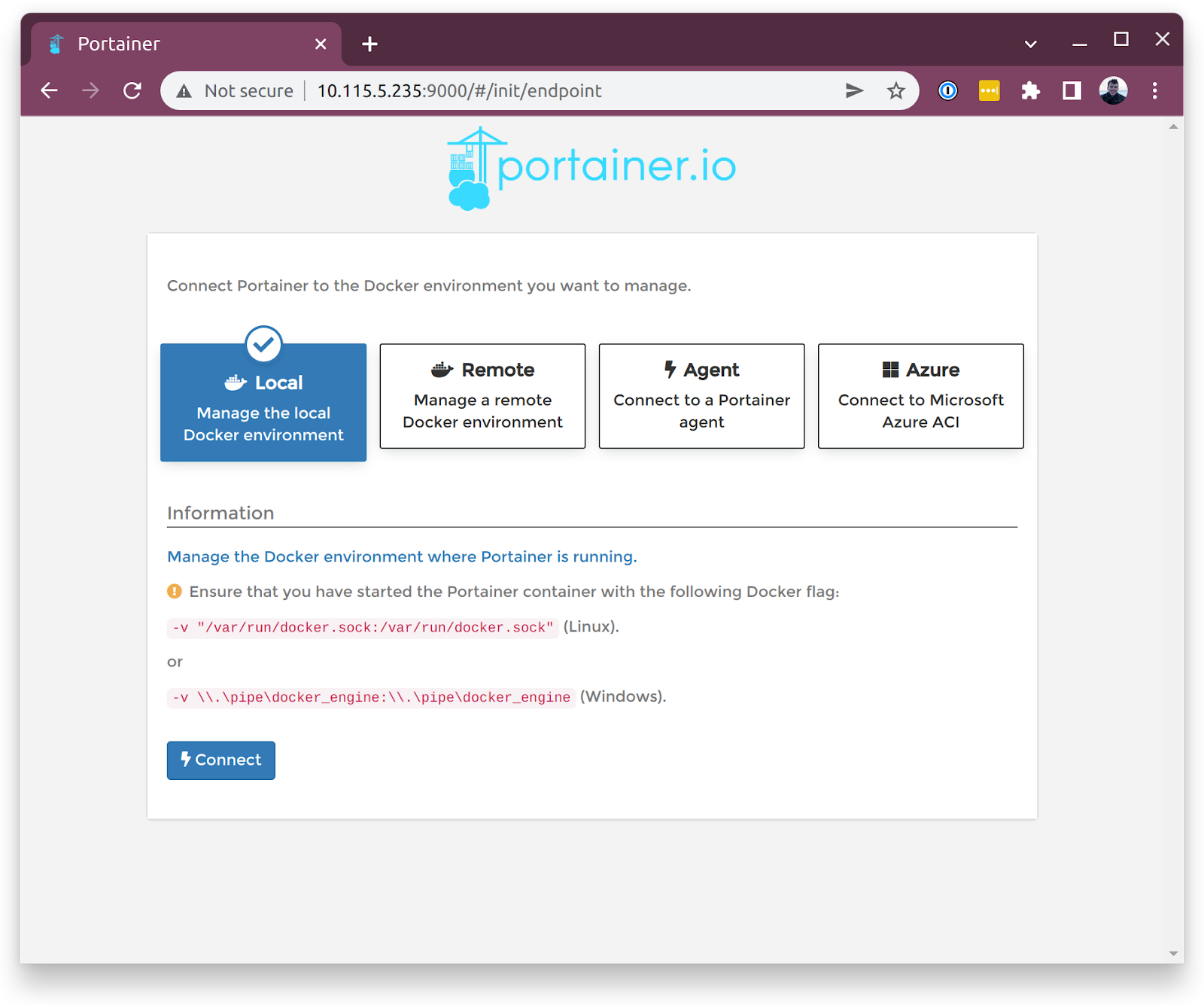
Inside the newly selected local Docker environment, locate the sidebar menu on the page and click on app templates, then select NGINX.

From the Portainer dashboard, you can see the ports available on nginx. To verify that you have nginx running in a Docker container inside Multipass, open a new web page and paste the IP address of your instance followed by one of the port numbers.
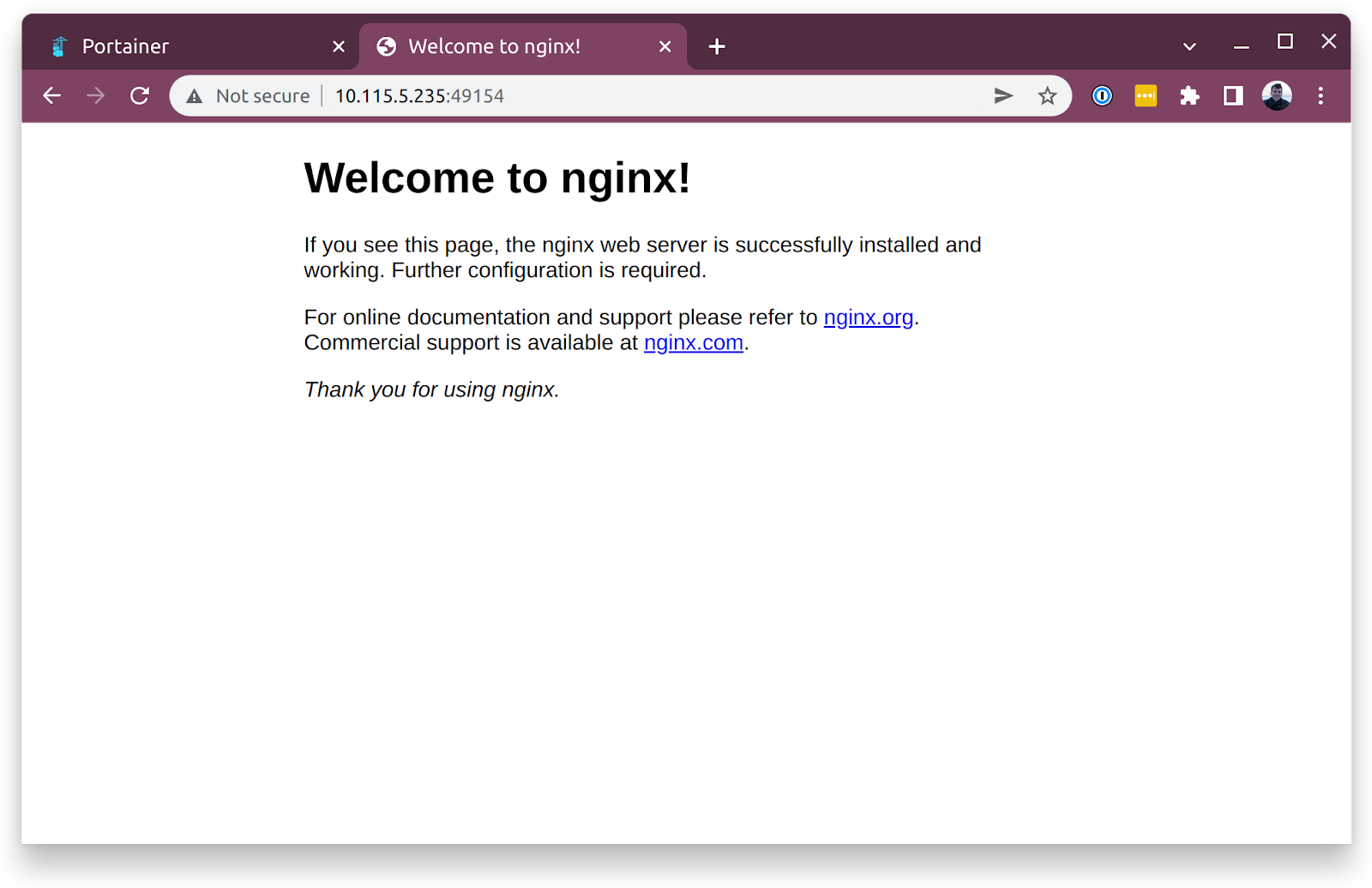
Next steps
Congratulations! You can now use Multipass proficiently.
There’s more to learn about Multipass and its capabilities. Check out our How-to guides for ideas and help with your project. In our Explanation and Reference pages you can find definitions of key concepts, a complete CLI command reference, settings options and more.
Join the discussion on the Multipass forum and let us know what you are doing with your instances!
Errors or typos? Topics missing? Hard to read? Let us know or open an issue on GitHub.
Contributors: @nhart, @saviq, @townsend, @andreitoterman, @tmihoc, @luisp, @ricab, @sharder996, @georgeliaojia, @mscho7969, @itecompro, @mr-cal, @sally-makin, @gzanchi, @bagustris , @pitifulpete